Guía del gestor bibliográfico Mendeley
CONTENIDOS
1.1. Tipos de gestores1.2. Qué es Mendeley1.3. Suscripción
1.4. Características principales de Mendeley
3.1. File3.2. Edit3.3. View3.4. Citation style3.5. Tools
4.1. Añadir a Mis publicaciones
6. Visor de documentos pdf
7. Literature search
8. Web importer
8.1. Fuentes con Web Importer8.2. Fuentes con RIS o BIBTEX
11.1. Mendeley suggest desde Mendeley Web11.2. Mendeley Careers11.3. Mendeley Data11.4. Mendeley Share
1. INTRODUCCIÓN
1.1. Tipos de gestores
Existen muchos gestores, todos tienen como principal función organizar y ayudar en la gestión de referencias bibliográficas. La mayoría requieren suscripción de carácter institucional, como una base de datos al uso. Por ejemplo, Endnote va unido a la WOK (Web Of Science). El único libre es Zotero que se utiliza con Firefox. En Mendeley, tenemos suscripción gratuita y una suscripción más extensa por ser alumnado de la Universidad Miguel Hernández.
http://biblioteca.umh.es/biblioteca-digital/gestores-bibliograficos-2/
1.2. Qué es Mendeley
Mendeley es un gestor bibliográfico que permite organizar las referencias y documentos en una biblioteca o repositorio personal; editar y anotar documentos y crear automáticamente las citas y la bibliografía en los trabajos académicos con el estilo de cita seleccionado, a partir de las referencias recopiladas. Es también una red social de investigadores ya que permite reunirse en grupos de forma privada para poder compartir información, gestionar, compartir referencias y/o documentos en línea, descubrir tendencias y estadísticas en investigación a través de su web.
El gestor fue adquirido por Elsevier y de forma gratuita tenemos almacenamiento público de 100 megas y privado de 2 gigas.
En Mendeley hay fundamentalmente científicos de las áreas aplicadas y de las ciencias puras, aunque se van incorporando de otras áreas como las humanidades, sociales y psicología.
En resumen, es un gestor bibliográfico que permite:
• Organizar las referencias y documentos en una biblioteca o repositorio personal
• Editar y anotar documentos
• Crear automáticamente las citas y la bibliografía en el estilo seleccionado
• Red social que permite compartir referencias y/o documentos en línea, descubrir tendencias y estadísticas de investigación
1.3. Suscripción
El gestor fue adquirido por Elsevier y de forma gratuita tenemos almacenamiento público de 100 megas y privado de 100 gigas.
El espacio era compartido únicamente a 3 investigadores
Ahora podemos tener hasta 1000 grupos de 100 colaboradores
1.4. Características principales de Mendeley
Las características principales de Mendeley son las siguientes:
1) Combina una versión web con una versión escritorio: su coexistencia permite al usuario trabajar desde cualquier ubicación accediendo a la base de datos personal y a los materiales almacenados en su espacio en la nube, en los servidores de Mendeley. Desde ambas se pueden gestionar las referencias recopiladas por el usuario.
2) Incorpora las funcionalidades de la web 2.0, es una red social y permite crear grupos privados, compartir referencias y/o documentos con colegas. Gestión e identidad digital. Plataforma de descubrimientos.
3) Proporciona métricas: da visibilidad a nuestra producción científica. Podemos conocer las referencias que más se han compartido. Será un indicador de reputación digital.
4) Dispone de una versión gratuita y otra de pago: Mendeley Institucional, que se diferencia en la capacidad de almacenamiento y en mayores opciones para los grupos.
5) Captura referencias de sitios web mediante la herramienta Web importer (plugin que añadimos a Chrome).
6) Extrae de forma automática los metadatos de los ficheros pdf incorporados a la biblioteca y genera las referencias correspondientes.
7) Incorpora un visor de pdf que permite trabajar en línea con ellos: recuperarlos, leerlos y anotarlos.
8) Genera citas y referencias con Microsoft Word, Libre Office, y Látex. Puede utilizarse con Mac, Windows o Linux.
2. CREAR UNA CUENTA Y DESCARGARSE EL ESCRITORIO
Accedemos a la página de Mendeley y creamos una cuenta con nuestra dirección de correo institucional, cumplimentamos los datos requeridos y descargamos en instalamos Mendeley versión escritorio.
El acceso a la versión institucional y configuración de la cuenta se hará posteriormente desde la versión de la web.
Es importante usar la cuenta de correo institucional porque permite una mayor capacidad de almacenamiento y de gestión de grupos.
Es importante tener en cuenta que cuando utilicemos la versión de escritorio, si nos sale algún mensaje de actualización de Mendeley, debemos instalarla para que todo funcione correctamente.
Actualmente Mendeley está mejorando el acceso a mi biblioteca desde la web y la tendencia que se observa es que se asemeje cada vez más a la versión escritorio
Por ejemplo, la gestión de grupos que antes se llevaba desde la versión escritorio ahora se gestiona desde la web.
Mendeley está en continuo desarrollo.
Por ejemplo, se puede integrar con Scopus o con otros identificadores tipo ORCID, es más fácil agregar datos desde Scopus a Mendeley.
Nuevas estadísticas en Mendeley, el investigador va a disponer de estadísticas más completas con vistas a que se pueda medir mejor el impacto de sus publicaciones.
Se ha implementado el botón Save to Mendeley para Chrome.
Desde el siguiente enlace se puede estar al tanto de todas las actualizaciones de Mendeley: https://www.mendeley.com/release-notes/development/
A tener en cuenta:
Sincronizar siempre versión web con versión escritorio
Actualizar siempre la versión de escritorio
Acceso prácticamente igual versión web y versión escritorio (por ejemplo, gestión de grupos). Versión web cada día va ganando a la versión escritorio
Integración Scopus a Mendeley
Nuevas estadísticas en Mendeley
3. MENDELEY: DESKTOP
Desde la versión escritorio tendremos todos nuestros documentos almacenados y organizados desde un solo lugar. Es el lugar desde dónde controlaremos todas las operaciones de Mendeley. La interfaz de Mendeley es clara e intuitiva. Este es el aspecto que presenta la interfaz:
Las principales opciones en la versión escritorio son:
My library: proporciona acceso fácil a tu biblioteca, publicaciones, carpetas, grupos.
Sync: para sincronizar tu base de datos en los distintos dispositivos de forma que puedas acceder a tu base de datos de referencias desde cualquier lugar. La sincronización salva y actualiza todos los datos y permite su recuperación en la versión web, almacenándolos en el espacio personal en la nube.
Visor de pdfs: haz doble clic en un documento para que se abra el visor en pdf. El visor pdf te permite leer, subrayar (highlight), buscar, anotar (note) y mucho más con las opciones avanzadas. Se pueden realizar además anotaciones colaborativas si se hace clic dentro de un grupo privado en Synchronization file para los archivos adjuntos. Se pueden añadir notas generales (global notes) que además pueden recuperarse. Usa Keyword search para buscar documentos por palabras clave o frases.
Details panel: visualiza los detalles de cada documento para añadir de forma rápida metadatos y notas.
Search: la cajetilla de búsqueda si te posicionas en All documents o una carpeta busca sobre dichos elementos. También puedes usar la cajetilla cuando actives el visor de pdfs y entonces podrás buscar sobre el texto completo del pdf.
Literature search: para localizar documentos dentro de la base de datos de papers de Mendeley.
View: como documento o como cita.
Tools: aquí se encuentran los plugins. Destacamos dos que tendremos que instalar web importer y plugin de Word.
Help: Disponemos de una opción de crear copia de seguridad (Help).
Needs reviews: cuando una referencia está incompleta Mendeley automáticamente crea una carpeta con estas referencias que necesitan revisarse. Esta carpeta también aparecerá en la versión web. También manualmente podemos marcar una referencia con botón derecho del ratón como que necesita revisarse. Al mostrarnos el listado de documentos con posibles conflictos nos permite su edición y queden subsanados los posibles errores.
Papelera: Mendeley incorpora una papelera dónde van a parar los registros que borramos de nuestras carpetas. El borrado se puede hacer desde las líneas de menú o marcando un registro o conjunto de registros, pulsando el botón derecho del ratón y seleccionando la opción Delete Documents, si estamos en la carpeta All Documents, o bien Remove from folder si estamos en otra carpeta de rango inferior. En este último caso, el registro se borra solamente de la carpeta afectada. En caso de estar en la carpeta All Documents, se borra de la base de datos, es decir, de All Documents y cualquiera de las carpetas dónde estuviera incluida.
Si accedemos a la carpeta Trash/All Deleted Documents podemos ver lo documentos borrados y seleccionar uno o varios más el botón derecho del ratón y restaurar los registros a la base de datos, o borrarlos de manera definitiva sin posibilidad de recuperación.
3.1. File
• Merge documents: fusión de los documentos marcados en uno solo
• Delete documents: borra los documentos seleccionados
• Remove from folder: borra los documentos de la carpeta, pero no de la base de datos
• Rename document files: renombra los ficheros en los campos seleccionables, moviendo las opciones, cambiando el orden de cada bloque o borrándolos
• Sync library: sincronización/actualización de los datos en el espacio del usuario en los servidores Mendeley
• Sign out: desconectar del servidor y terminar la sesión
• Quit: salir del programa
Figura 10. Menú “File”.
3.2. Edit
• Find: encontrar el término buscado en la base de datos personal. También está disponible en el cajetín SEARCH. Permite hacer una búsqueda de cualquier elemento en referencias o en documentos, que aparezca en la cabecera o en el texto, notas, etiquetas, palabras clave, etc.
• Filter: Es una potente herramienta que nos permite filtrar por términos, complementando la función de filtro que afecta a autores, palabras clave de autor, etiquetas y títulos de publicaciones. (lo que aparece por defecto en filter by authors)
• Export: exportar una o varias referencias seleccionadas en un fichero de extensión .bib
• Copy as: permite copiar el texto seleccionado como una cita formateada, un comando de cita para Latex o una entrada Bibtex
Hay otros elementos básicos como crear una carpeta nueva, crear un grupo nuevo, renombrar una carpeta o eliminar una carpeta.
3.3. View
Afecta a la presentación en pantalla de diversos ítems.
Las dos primeras opciones, nos permiten conmutar la presentación de nuestra biblioteca de referencias como tabla o como cita bibliográfica.
El usuario puede conmutar la presentación a voluntad, según su interés en el momento del trabajo.
No obstante, puede ser que los cambios en los estilos de cita, que se eligen en la siguiente opción, sólo se hacen patentes cuando estamos en el modo Library as citation.
3.4. Citation Style
Citation style es uno de los aspectos más atractivos de un gestor bibliográfico es la capacidad de trabajar con los estilos de cita.
Como se aprecia, en primera instancia Mendeley ofrece algunos de los estilos más comunes en diversos campos de actividad científica:
En caso de no encontrar en esa lista el estilo deseado se puede acceder a un repertorio más extenso picando More Styles. Esa ventana presenta los Citation Styles actualmente instalados en nuestro escritorio, así como otras opciones: Get More Styles, Abbreviations, About.
En la pestaña Installed, nos permite ver cada estilo de la lista y si hay actualizaciones disponibles.
Asimismo, nos permite elegir si queremos que se adjunten las URL y fechas de acceso en las bibliografías, para todos los documentos o solo en las páginas web.
También es importante el hecho de poder elegir el idioma que manejamos en nuestro texto, para adecuar los términos que aparezcan en las citas bibliográficas.
Get more styles: si precisamos un estilo de cita que no está instalado podemos buscarlo tecleando los datos disponibles en el cajetín. A medida que vamos escribiendo nos presentará las coincidencias encontradas en la lista del repositorio de estilos de Mendeley y ofrece la posibilidad de descarga e instalación. Podría darse la circunstancia de que el estilo deseado no apareciese en la lista, pero tuviéramos referencia del mismo con su URL que apuntase al registro correspondiente en el repositorio. Esa URL se introduciría en el cajetín inferior para solicitar la descarga del estilo de cita.
Abbreviations: configura la forma de aparición de los títulos abreviados o desarrollados en las publicaciones.
About: en casi todos los programas que usamos apenas prestamos atención al ítem About. Sin embargo, en Mendeley, es un interesante recordatorio de lo que se ofrece sobre estilos de cita y sus enlaces de acceso. A través de ellos podemos acceder al repositorio dónde hay más de 8.000 registros en abierto, para elegir aquel estilo que más cuadra con nuestras necesidades. Si no lo encontramos a nuestra medida, es posible seleccionar el que más se parezca y modificar campos y características para obtener un estilo personalizado, que puede salvarse y ponerse a disposición de la comunidad de usuarios de Mendeley.
3.5. Tools
Install web importer: Mendeley proporciona plugins para trabajar con los navegadores más usuales a fin de capturar referencias para nuestra biblioteca. Se accede a la instalación desde el ítem Tools. Al seleccionar la opción nos lleva a la página soporte técnico de Mendeley. En ella habremos de seleccionar el plugin según nuestra preferencia por un navegador u otro y seguir las instrucciones de instalación. Esta es de las interfaces que más nos interesan:
Install MS PLUGIN: permite trabajar con los siguientes procesadores y formatos: Word para Windows, Word para Mac, Libre Office y BibTeX.
Check for Duplicates: revisar nuestra biblioteca, completa o por carpetas para detectar registros duplicados, bien sean solo referencias o bien el tándem referencias-documentos. Por otro lado, Mendeley nos permite revisar nuestra biblioteca, completa o por carpetas, para detectar registros duplicados, bien sean solo referencias o el tándem referencias documentos, en el ejemplo se muestra que no hay ningún registro duplicado. Muy importante para hacer revisiones bibliográficas.
OPCIONES DEL MENÚ TOOLS
• Document details: configura los datos a extraer/gestionar por el sistema de cada documento, según la tipología del mismo.
• File organizer: gestiona diversos aspectos de configuración en el uso y almacenamiento de ficheros en carpetas y subcarpetas de nuestro ordenador, así como renombrado de ficheros.
• Watched folders: permite configurar la carpeta o carpetas que queramos que actúen como carpeta centinela, es decir que vayan chupando todo lo que vamos encontrando. En el ejemplo, se muestra la carpeta de Mendeley SUBIR:
4. AÑADIR DOCUMENTOS A LA BIBILIOTECA
6 formas diferentes:
1) Desde file: añadir una referencia manualmente, esta opción nos permite hacer una búsqueda a través de identificadores como DOI, PMID.
No es muy recomendable esta opción.
2) Add files: añadir ficheros de forma individual. Se despliega el árbol de directorios para navegar por él y seleccionar el fichero que queremos incorporar en la biblioteca.
3) Add folder: añadir ficheros marcando una carpeta. Se despliega el árbol de directorios y se señala la carpeta. Todos los ficheros se incorporan a Mendeley
4) Drag and drop files or folders: permite arrastrar archivos o carpetas y guardarlos de forma muy rápida en la ventana de Mendeley. Estos archivos podemos recuperarlos en la carpeta Recently added en el panel del lado izquierdo. Además, Mendeley permite incorporar tanto pdf como archivos RIS.
5) Importar referencias desde otras fuentes de información: desde este enlace podremos conocer qué fuentes de información funcionan con Web importer e incluso proporciona información a los proveedores de cómo conseguir que funciones en sus bases de datos: http/www.mendeley.com/import
6) Importar referencias desde otro software de gestión bibliográfica: Podemos importar ficheros en varios formatos/procedencias:
- BibTeX: ficheros de texto formateado, extensión .bib
- RIS (Research Information System). Fichero de texto formateado, extensión .ris
- Endnote: importación desde el gestor bibliográfico EndNote
- Zotero Library: importación desde el gestor bibliográfico de Zotero
Para ello hacemos en File, importar y seleccionamos los archivos.
Además, se pueden añadir documentos mediante el DOI:
4.1. Añadir a Mis publicaciones
Añadir mis publicaciones En la carpeta mis publicaciones podemos arrastrar y guardar nuestras publicaciones. Podemos compartirlas con otros investigadores desde la versión web autorizando como autor la descarga.
Conforma la base de datos de Mendeley, accesible desde Search Search for and add articles to your library en la versión web y Literature search en la versión desktop.
Cuando añadimos un documento a mis publicaciones, el sistema nos pregunta si somos el autor del mismo.
El pdf si es una versión libre ya lo autoriza la propia aplicación para que nos podamos descargar el pdf o si nosotros lo hemos subido se lo pueden descargar directamente las personas que lo vayan viendo.
También es importante destacar que los documentos que se guardan en My publications se recuperan desde Scopus, lo cual es muy interesante si queremos conocer nuestra producción científica.
Pinchando sobre la publicación en la versión web, podemos ver qué investigadores han visto nuestras publicaciones.
Es importante destacar que los documentos que guardamos en My Publications, se recuperan desde Scopus, lo cual es muy interesante si queremos dar a conocer nuestra producción científica.
Es importante destacar dos opciones para controlar el trabajo que hacemos con las referencias y/o documentos añadidos como son los siguientes:
Recently added: importante no eliminar los documentos aquí almacenados. Se eliminan automáticamente cada 14 días. Si una referencia aparece con el punto verde quiere decir que no está leída, si aparece con el punto gris quiere decir que se ha leído. Marcando el punto gris podemos saber que este trabajo está leído e incluso archivado.
Recently read: sirve para saber los últimos documentos que hemos visualizado en pdf.
Opción de Unpublished work-exclude from Mendeley web catalog: se refiere a la referencia bibliográfica completa y con ello se informa que ese trabajo está pendiente de publicación y que de momento no deseas ver esa referencia en el catálogo. Esta casilla podemos activarla dentro del panel de detalles de cada referencia en nuestra biblioteca.
Podemos probar esta opción buscando en nuestros propios documentos en Mendeley y en caso de apariciones, incorporarlos ya a nuestra biblioteca y a la correspondiente carpeta My Publications.
5. ORGANIZAR Y BUSCAR DOCUMENTOS EN BIBLIOTECA
Mendeley permite recuperar los documentos buscando en la biblioteca, en el texto completo de la biblioteca, en el texto completo de los documentos e incluso en las notas y etiquetas (tags) creadas por uno mismo.
Se puede filtrar por distintos criterios de búsqueda, podemos aplicar todos estos filtros a todas las referencias o a las de una carpeta concreta si nos posicionamos en ella. Podemos filtrar por diversos ítems: autores, palabras clave de autor, etiquetas y publicación. Además, se pueden crear o subcrear carpetas.
Se pueden asignar etiquetas (TAGS) desde el panel de detalles de la derecha:
6. VISOR DE DOCUMENTOS PDF
Para abrir un documento con el visor pdf sólo hay que hacer clic dos veces sobre el mismo desde la ventana central del escritorio. Si no aparece el icono pdf es que no tenemos disponible el texto completo
La estrella nos indica que es un documento marcado como favorito, el punto verde como no leído y el punto gris como leído.
Podemos buscar palabras clave o frases en el documento, podemos subrayar, podemos hacer notas, comentarios, todo en el pdf, podemos hacer una nota más personalizada en lo que respecta al apartado de notas.
Desde Contents podríamos ver el índice del documento, pero lo cierto es que estos metadatos no se pueden leer siempre, si tenemos acceso es una forma rápida de movernos por el documento. Además, lo que hagamos en el escritorio también lo podremos ver en web.
7. LITERATURE SEARCH
Desde esta opción podemos buscar y añadir documentos directamente (simplemente arrastrando el documento que nos interese a una carpeta) desde los resultados que obtengamos en el catálogo de publicaciones de Mendeley que aparecerán en la ventana central de la versión escritorio. Pueden usarse operadores para acotar la búsqueda.
Podemos incorporar a nuestra base de datos las referencias obtenidas picando sobre Reference o arrastrándola directamente a la carpeta dónde nos interese.
Si no marcamos campos la búsqueda, se realiza en todos los campos del registro.
Hay un tercer método de incorporación de referencias: picando un registro o una selección de ellos en la columna central y el icono Related, o el botón derecho del ratón y seleccionando Related. El sistema efectúa una búsqueda en la base de datos Mendeley y nos muestra registros encontrados con la palabra resaltada:
Si lo quiero incorporar a mi biblioteca, se arrastra al lugar correspondiente:
8. WEB IMPORTER
>>>> CON PUBMED
Mendeley permite guardar directamente de forma online contenido desde una gran cantidad de fuentes de información y bases de datos académicas. Para ello debemos instalar el plugin:
1) Cuando vayamos a guardar los documentos el sistema nos pedirá que nos autentifiquemos en la versión web de Mendeley.
2) Una vez que el proceso haya concluido, puede tardar más o menos dependiendo del número de resultados y si además vamos a guardar los pdf, nos confirmará que se ha realizado correctamente.
3) Creamos una carpeta y guardamos todos los documentos desde la versión web y después podemos comprobar que efectivamente nos aparece en la versión escritorio. Ambas se sincronizan cuando nos desconectemos de la versión web y volvamos a entrar.
Se agregará a mi carpeta de forma automática e incluso si tiene el pdf, hay que darle a sincronizar en ambas partes.
>>>> CON SCOPUS
Scopus es del grupo Elsevier por lo que tiene directamente un botón Save to Mendeley.
La ventaja es que tendríamos la oportunidad de seleccionar todos los documentos e importarlos directamente a Mendeley, aunque cabe destacar que SCOPUS es una base de datos en la que debes estar registrado.
8.1. Fuentes con Web Importer
La mayoría de fuentes de información funcionan con Web importer: PubMed, BioMed Central, arXiv, EBSCO, IEEE Xplore, Google Scholar, SCOPUS, ISI, OvidSP, Springer Link.
En relación a la base de datos del ISI conocida como Web of Science, con el Web Importer sólo conseguiremos llevarnos los primeros 20 resultados.
Google Scholar cuesta mucho utilizar con Web Importer:
8.2. Fuentes con RIS o BIBTEX
Cuando no sea posible guardar las referencias con Web Importer, se salvan los datos en los ficheros estándar, RIS o BibTex que llevan banderas separadoras de campos legibles al importar desde Mendeley Desktop.
9. CÓMO FORMATEAR UN MANUSCRITO
El plugin de cita permite trabajar directamente con tu manuscrito en el procesador de texto utilizando para ello tu base de datos Mendeley. De forma que podrá formatear un trabajo completo, incluyendo citas en el texto y generando de forma automática la bibliografía en pocos segundos.
Para formatear un documento solo tenemos que hacer clic en nuestro procesador, le damos a insertar citas y buscamos el documento que queremos citar. Te permite además insertar citas desde My Library o desde un grupo concreto.
10. CREAR GRUPOS DESDE LA VERSIÓN ESCRITORIO
Para crear un grupo usamos la opción Edit New group de la versión escritorio, o desde bibliotecas con el botón derecho New Group, también desde grupos New group.
Podemos añadir en cualquier momento detalles al grupo privado desde Settings.
Si compartimos documentos en pdf en un grupo privado y añadimos notas sobre el mismo, los miembros del grupo recibirán estos avisos en forma de anotaciones y cada integrante del grupo será identificado en un color distinto.
Pese a que se nos da la opción de compartir en diferentes modalidades de grupo, Mendeley actualmente solo admite grupos privados.
11. MENDELEY WEB
Para acceder a Mendeley web hay que autentificarse y podremos ver todas nuestras referencias en la página web de Mendeley. Cada día Mendeley se está reenfocando hacia las utilidades que más se usan por parte de los suscriptores Mendeley. La interfaz web cada web es más sencilla y directa a lo que verdaderamente se usa. Desde nuestro usuario autentificado podemos encontrar:
Settings and privacy: para gestionar tu cuenta personal en Mendeley.
Support center: acceso al foro de Mendeley, muy útil para resolver problemas.
Help guides: diferentes guías para instalar Mendeley.
Dowload Mendeley: nuevos plugins de instalación de Mendeley, la versión escritorio irá sustituyéndose por una versión web que es Mendeley Reference Manager.
11.1. Mendeley search y Mendeley suggest
Mendeley search: actúa como buscador en la propia página de Mendeley. Ya sean descriptores, palabras claves, autores.
Mendeley suggest: ejemplo de cómo Mendeley trabaja como plataforma de descubrimiento y te sugiere documentos que pueden interesarte de acuerdo a tu experiencia con Mendeley search. Las referencias obtenidas pueden incorporarse fácilmente a nuestra base de datos.
Figura 53. Mendeley suggest.
11.2. Mendeley Careers
Permite a través del currículum de la persona y de los intereses que tenga tener una plataforma para un búsqueda activa de empleo.
11.3. Mendeley Data
Permite a través de la plataforma Mendeley disponer de un repositorio para poder subir por ejemplo bases de datos o repositorios a disposición de las revistas científicas.
11.4. Mendeley Share
Permite conectarte a plataformas (en este caso con suscripción de pago) para dar mayor visibilidad a la producción científica.
CONTENIDOS
1.1. Tipos de gestores1.2. Qué es Mendeley1.3. Suscripción
1.4. Características principales de Mendeley
3.1. File3.2. Edit3.3. View3.4. Citation style3.5. Tools
4.1. Añadir a Mis publicaciones
6. Visor de documentos pdf
7. Literature search
8. Web importer
8.1. Fuentes con Web Importer8.2. Fuentes con RIS o BIBTEX
11.1. Mendeley suggest desde Mendeley Web11.2. Mendeley Careers11.3. Mendeley Data11.4. Mendeley Share
























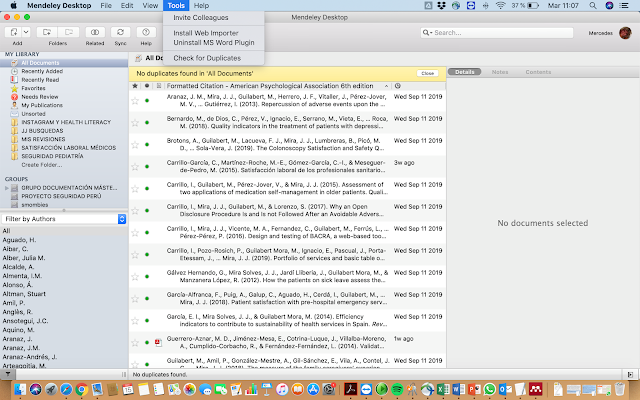





































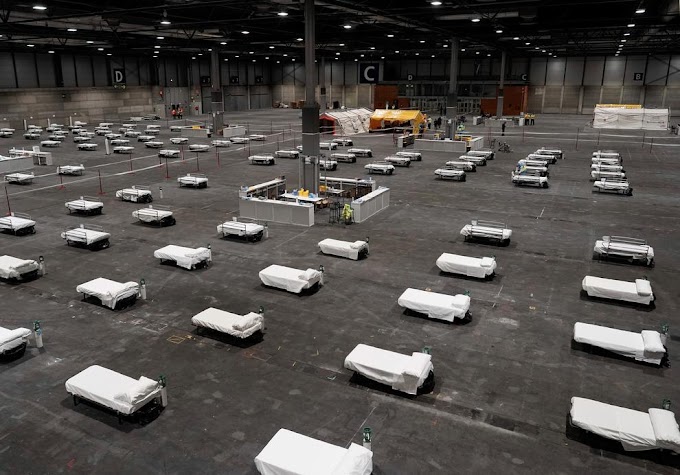











0 Comentarios